パソコンにWindows11をインストールするのはちょっと怖いので、VirtualBoxに入れて遊んでみることにしました。
VirtualBoxは、Windows10 Home 64bitで動作させています。
Windows11のISOファイルの入手
公式ページから、Windows11のISOファイルをダウンロードします。
VirtualBoxの設定
とりあえず、Windows10として新規仮想マシンを作成します。
※最新のVirtualBoxなら仮想マシンにWindows11を選択できるかもしれません。
作成した仮想マシンの設定を押します。
メインメモリーは4GB以上にしないといけないので、 「システム」の「マザーボード」で、メインメモリーを4096MB以上にします。
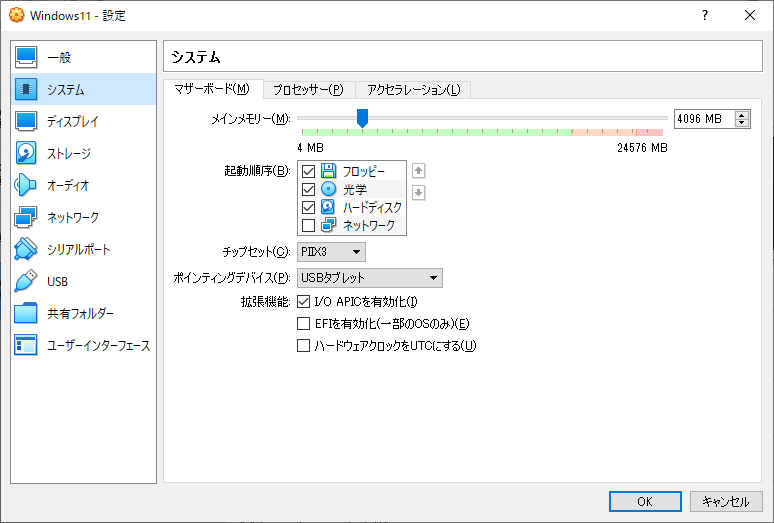
「システム」の「プロセッサー」で、プロセッサー数を2以上に変更します。
※デフォルトの1のままだと、インストールができません。
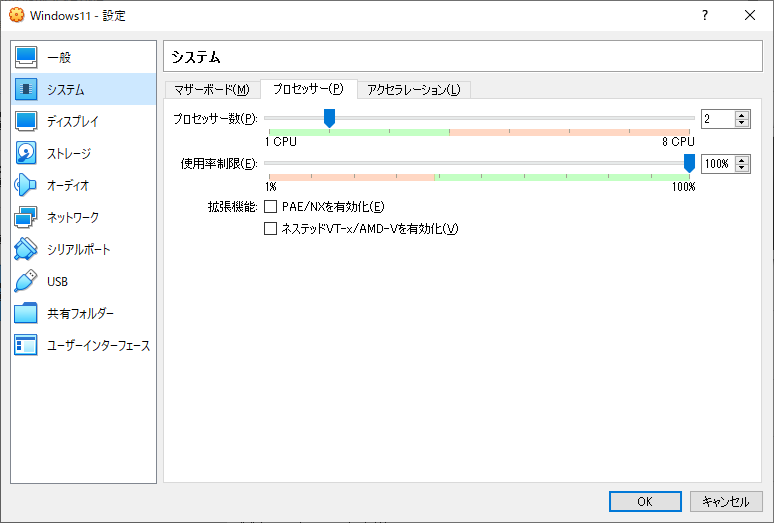
「ストレージ」で、Windows11のISOファイルをマウントします。
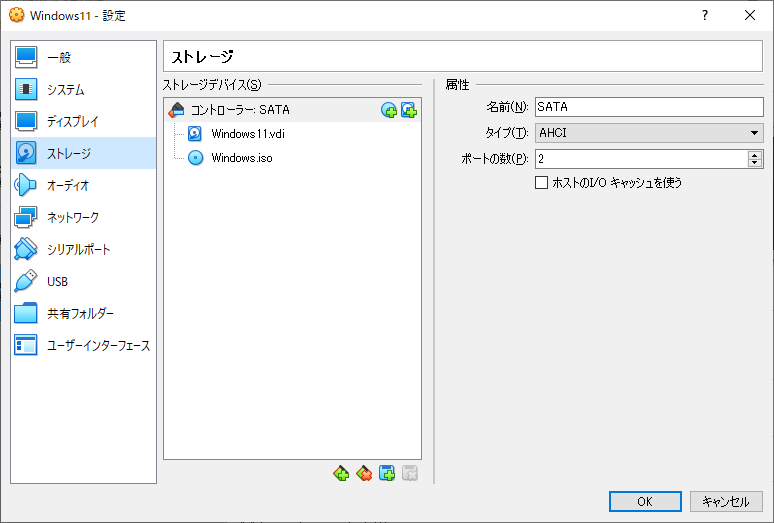
Windows11のインストール
仮想マシンを起動します。
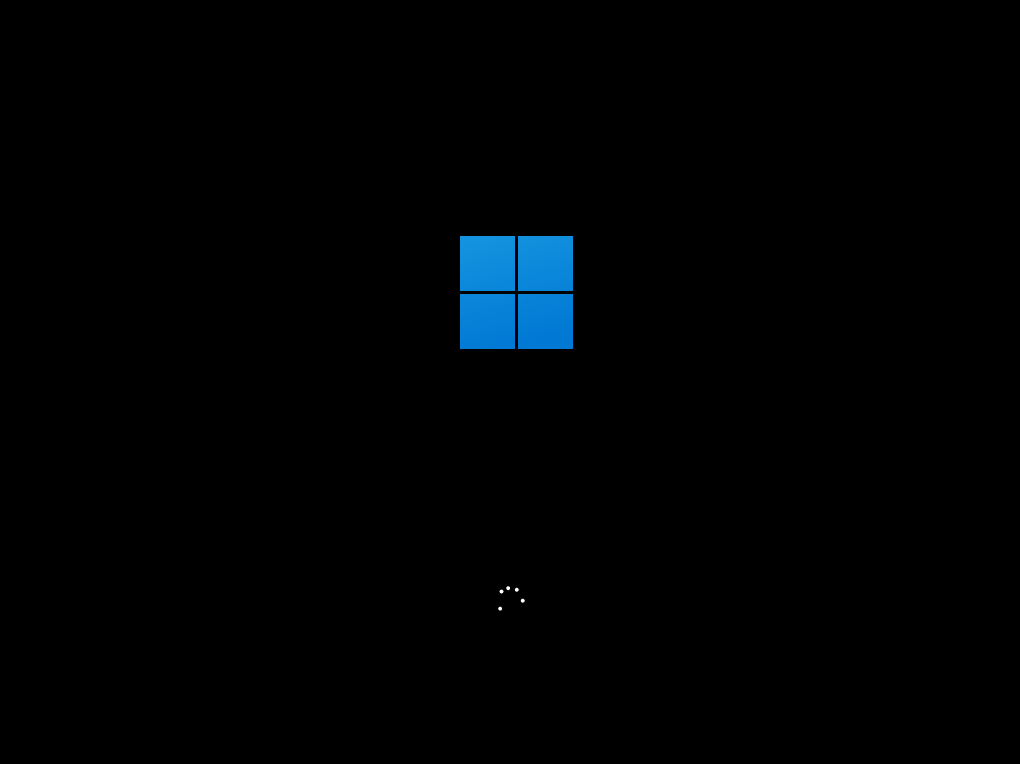
特に変更しないで、次へ。
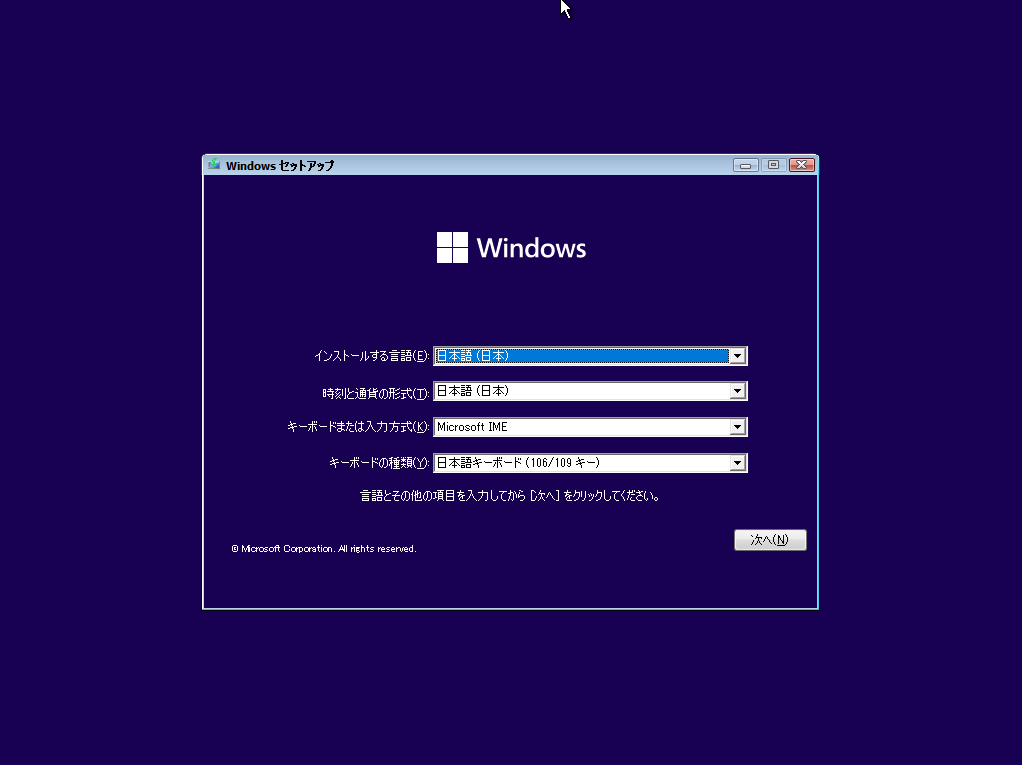
今すぐインストールをクリック。
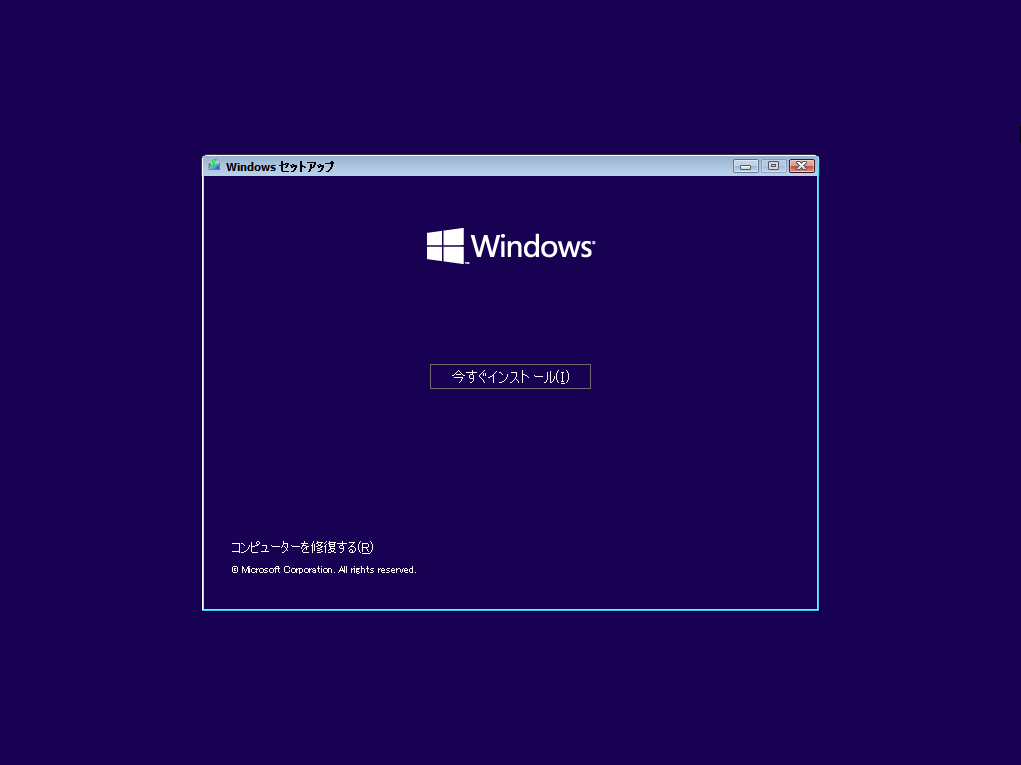
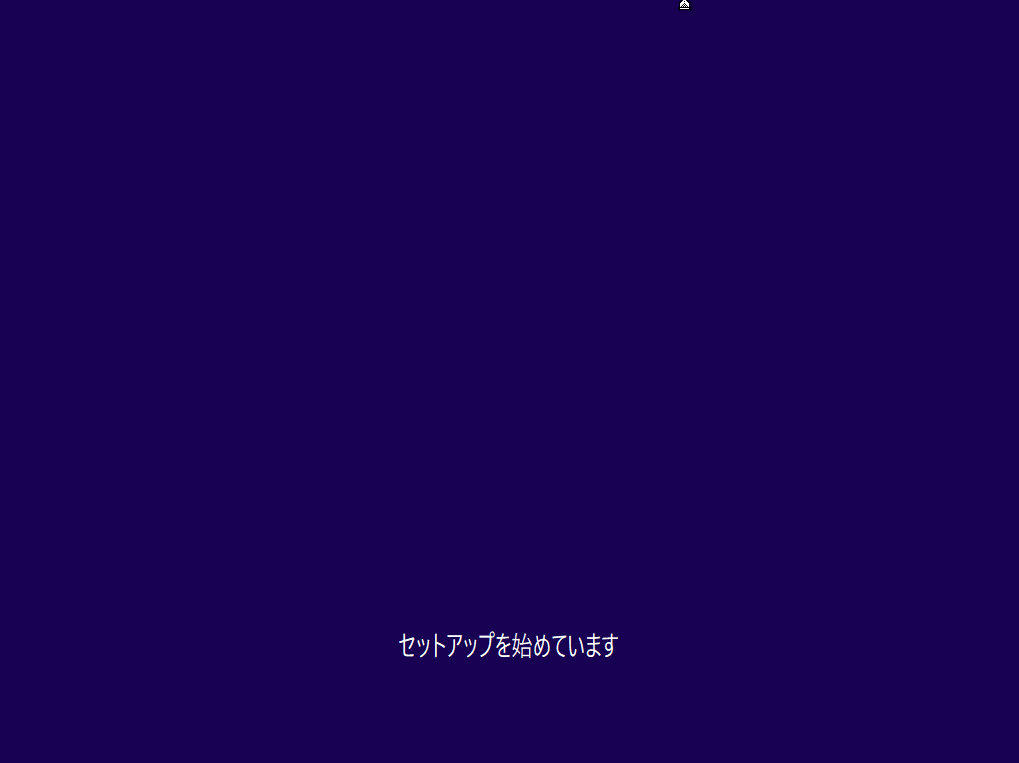
お試しインストールなので、「プロダクトキーがありません」を選択。
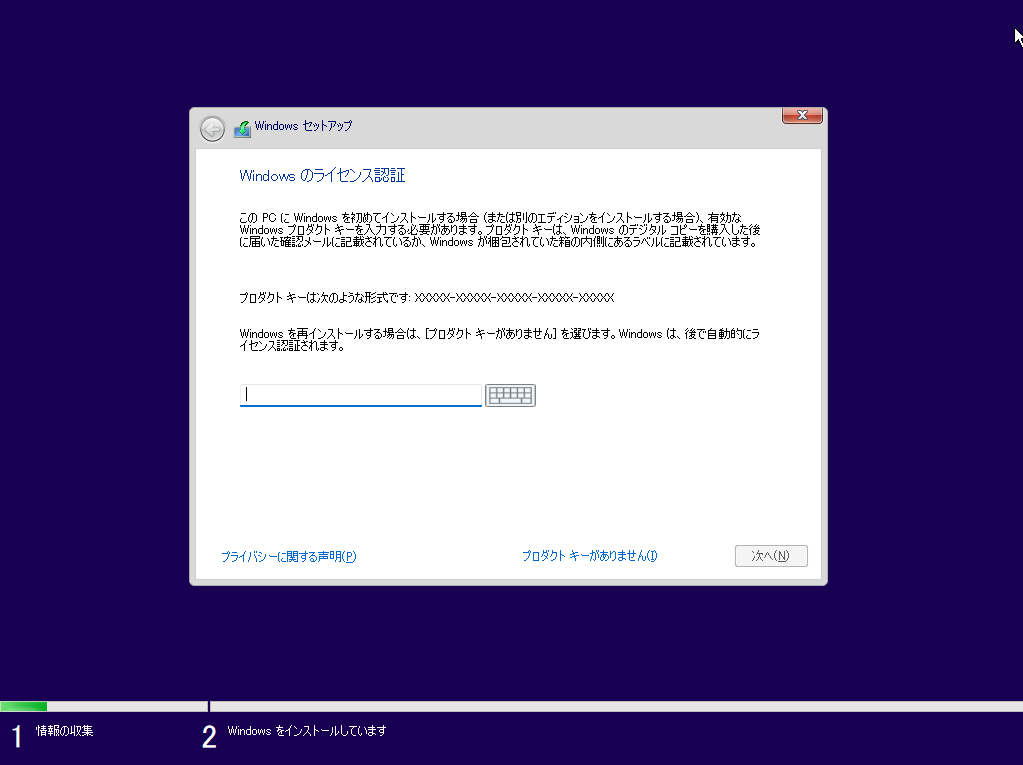
Windows 11 Proを選択し、次へ。
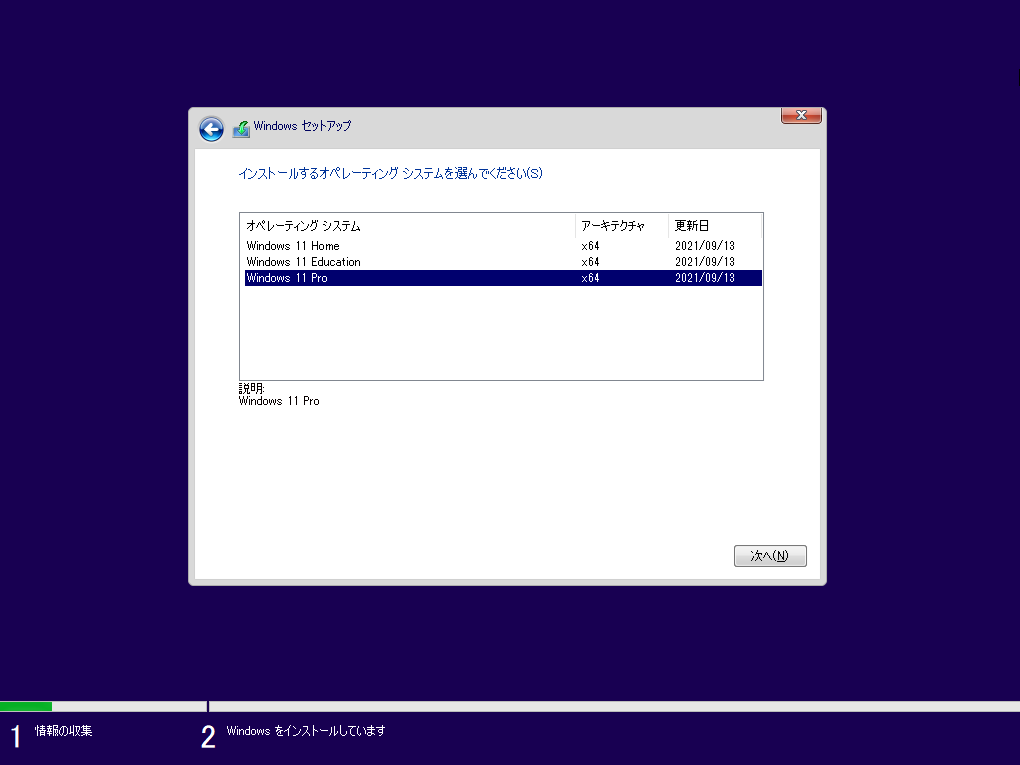
「このPCではWindows 11を実行できません」と怒られました。
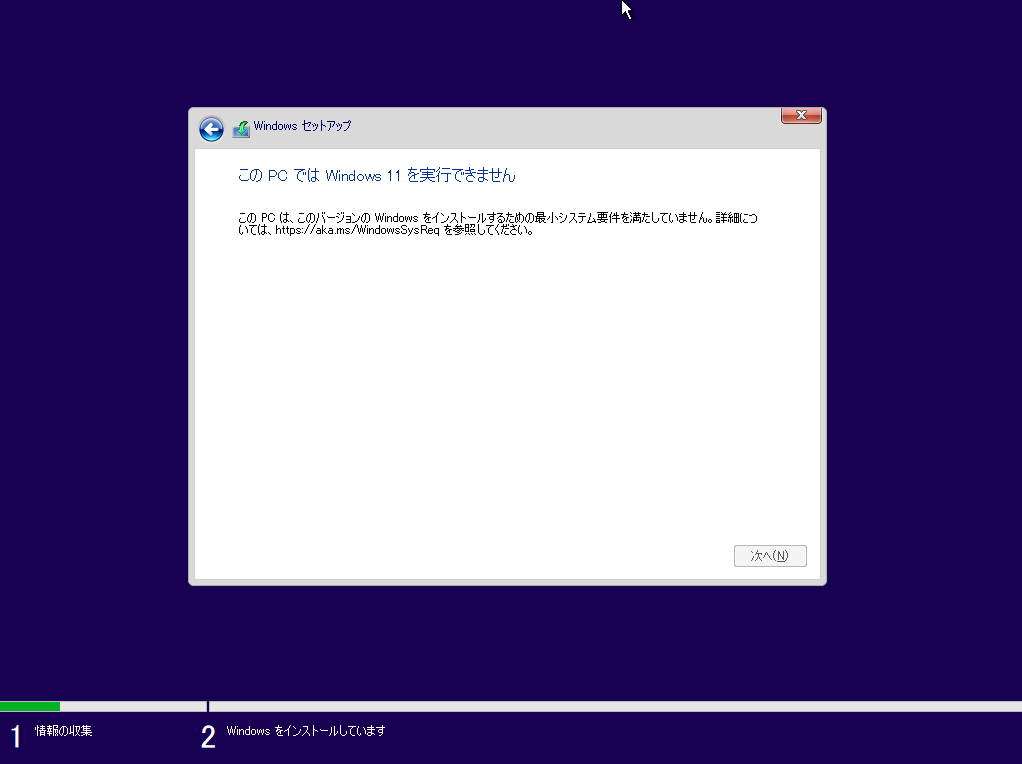
ここで、レジストリを変更して小細工します。
Shift+F10を押下して、コマンドプロンプトを立ち上げます。
コマンドプロンプトで、regeditを実行。
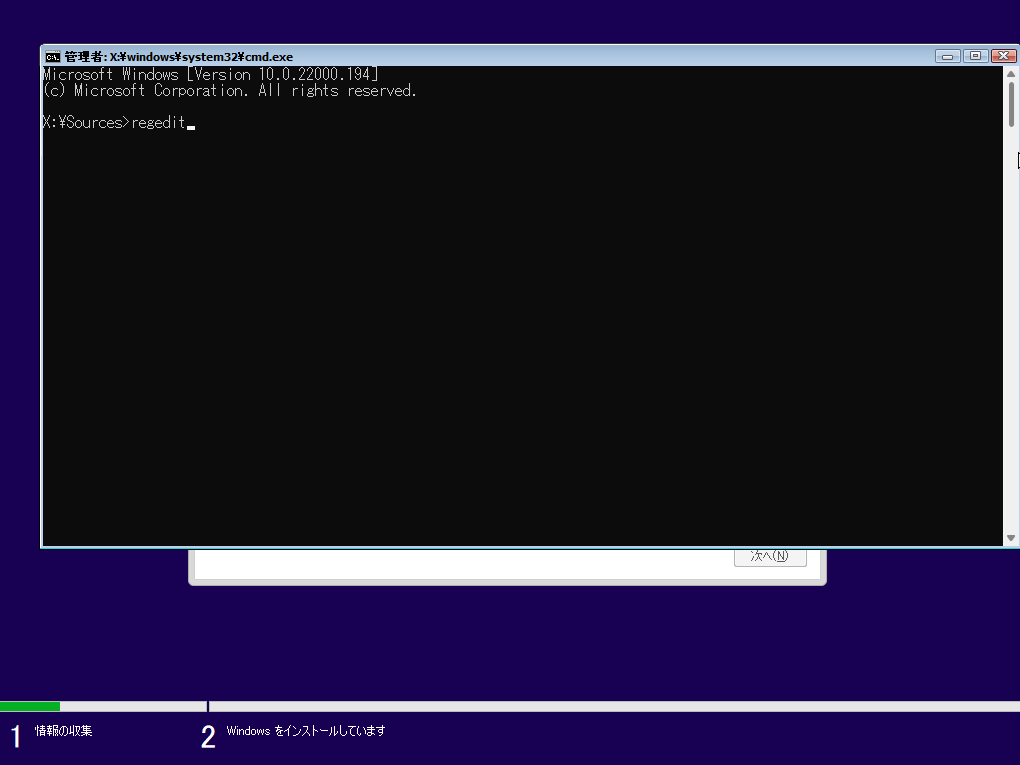
\HKEY_LOCAL_MACHINE\SYSTEM\Setup
までたどり、Setupを右クリックして、新規でLabConfigという名前でキーを作成する。
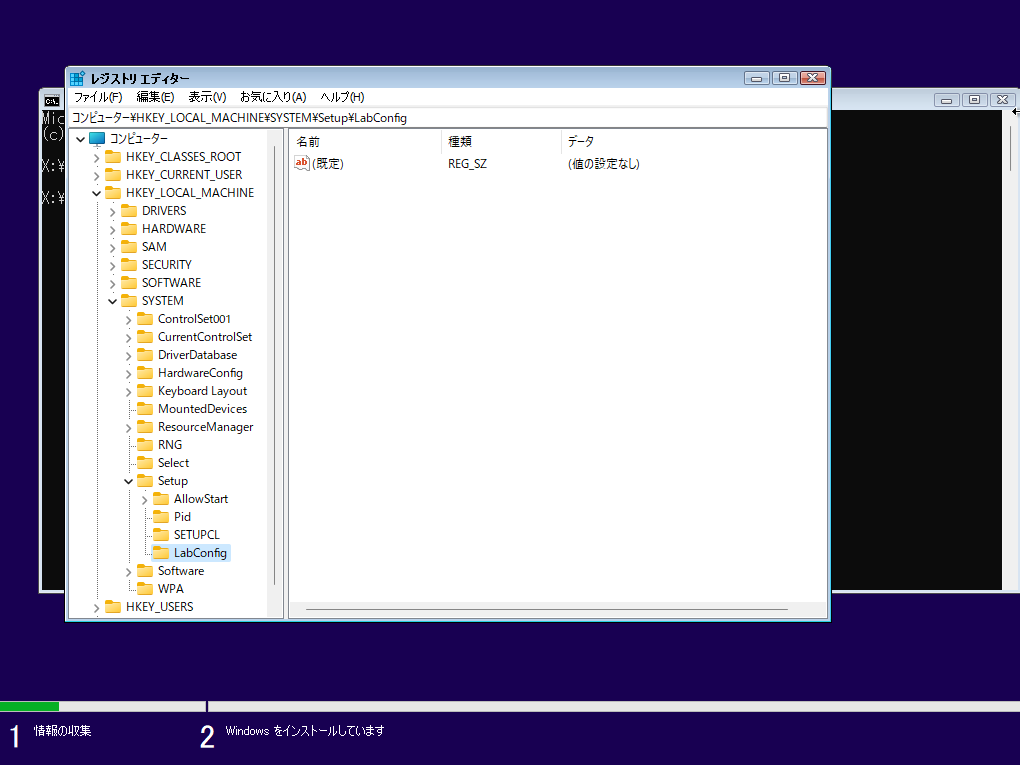
LabConfig内に新規でDWORD(32ビット)値で、以下を作成。
値のデータはすべて1にする。
BypassTPMCheck
BypassRAMCheck
BypassSecureBootCheck
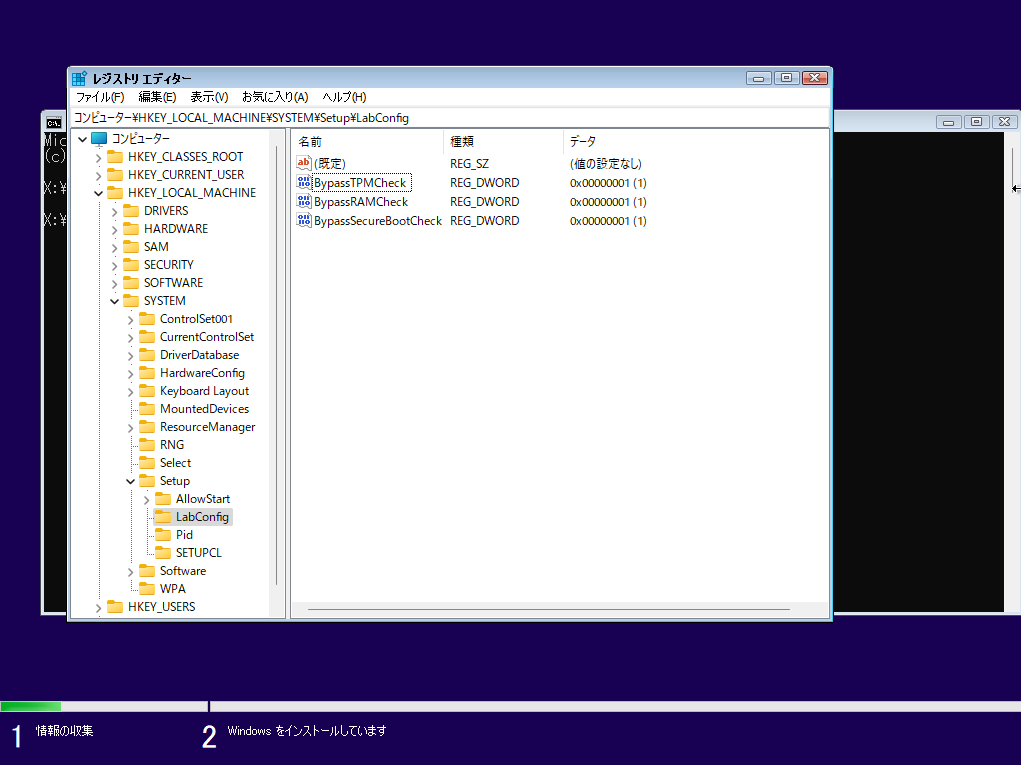
regeditとコマンドプロンプトを終了させます。
「このPCではWindows11を実行できません」のWindowsセットアップのウィンドウを右上の×を押して終了させます。
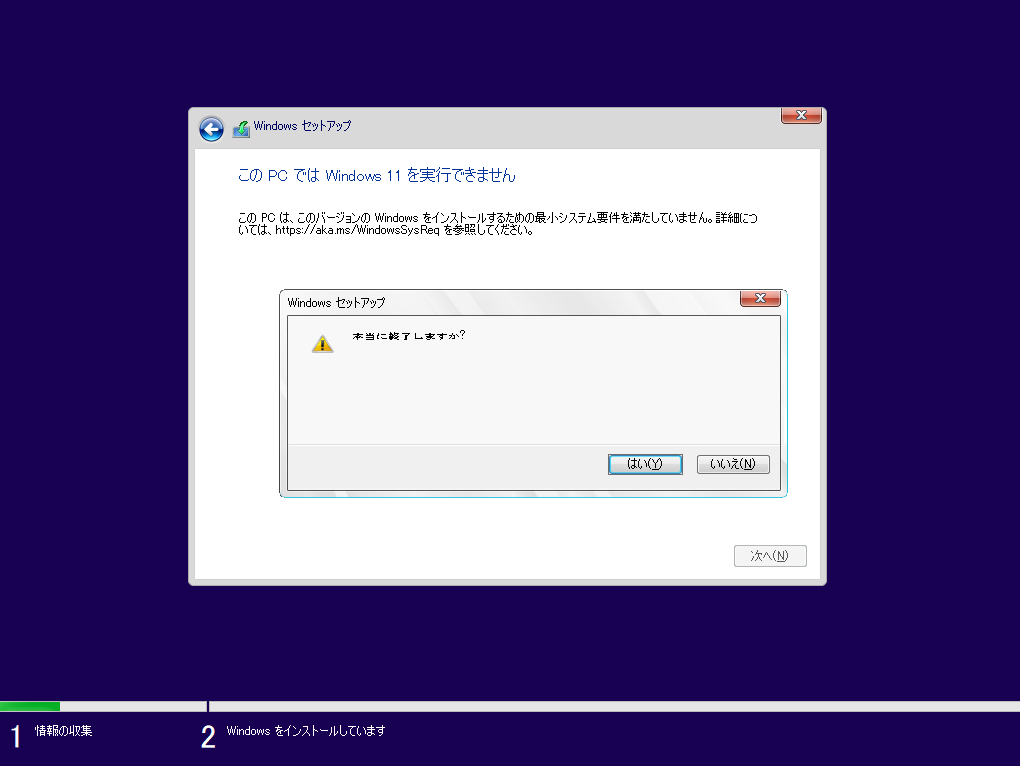
最初の「今すぐインストール」の画面に戻りますので、同じ手順で進めていきます。
すると、今度は以下のように先に進みますので、同意にチェックを入れて、次へ。
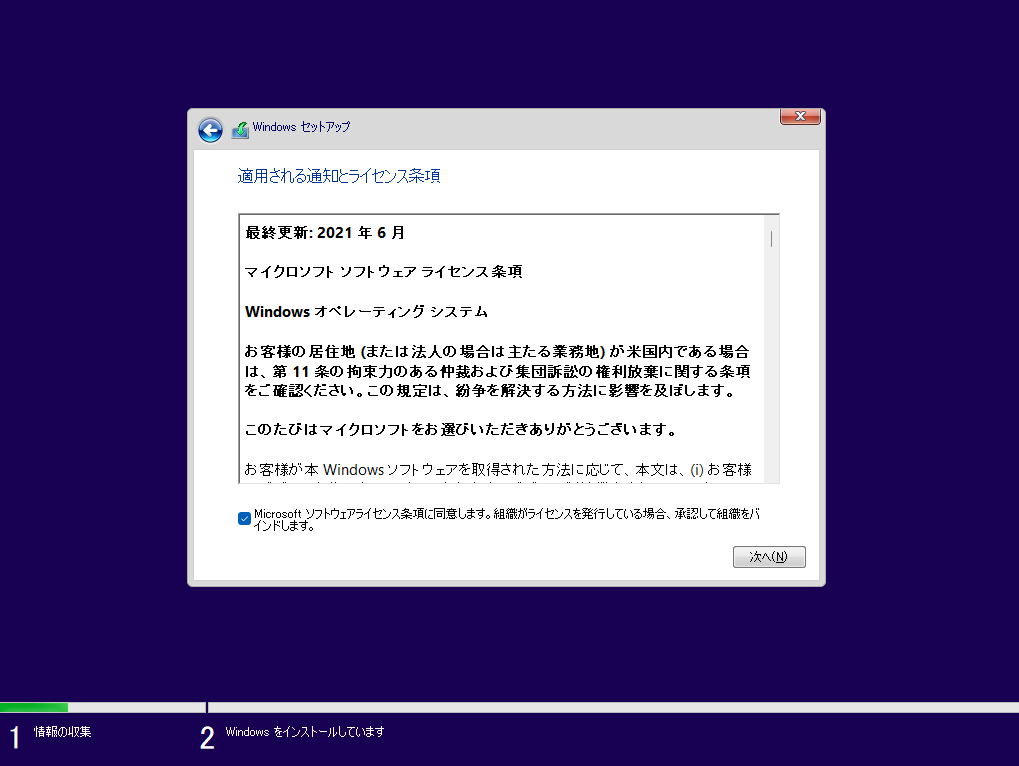
新規にインストールするので、カスタムを選択します。
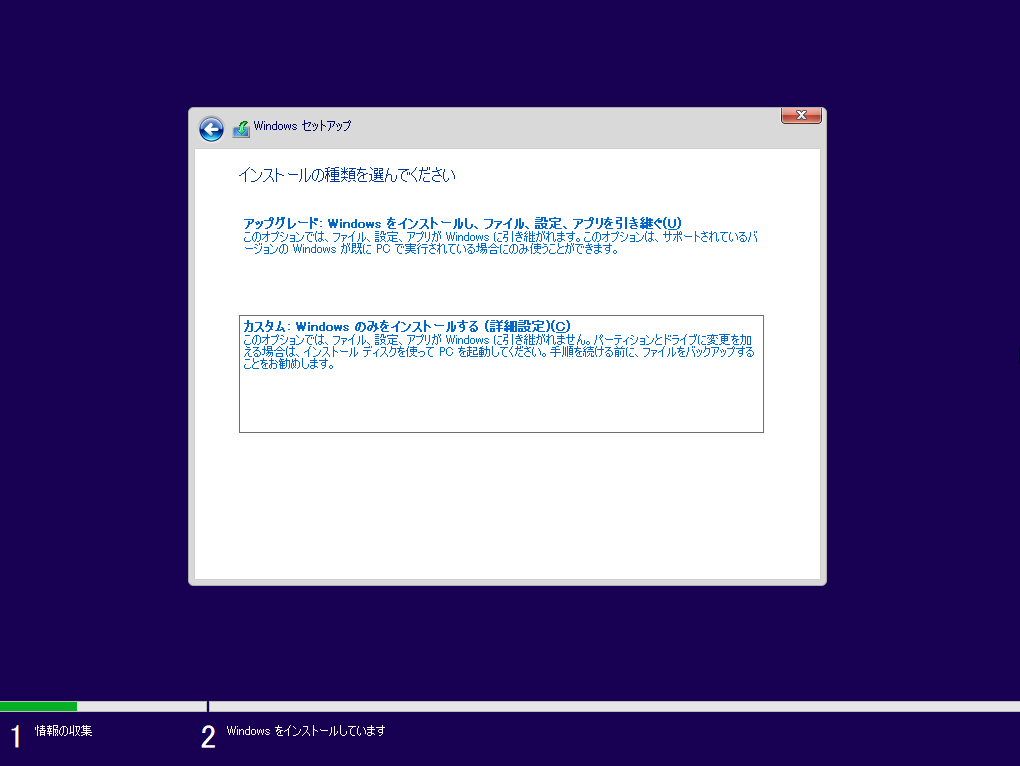
何も変更しないで、次へ。
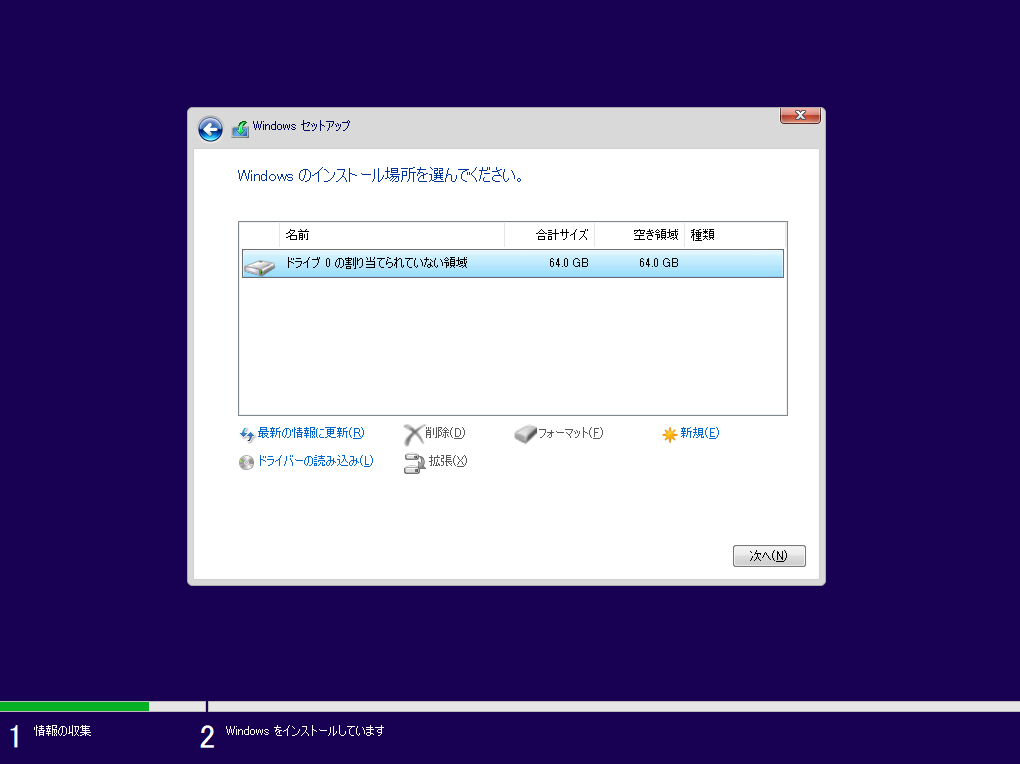
インストールが始まります。
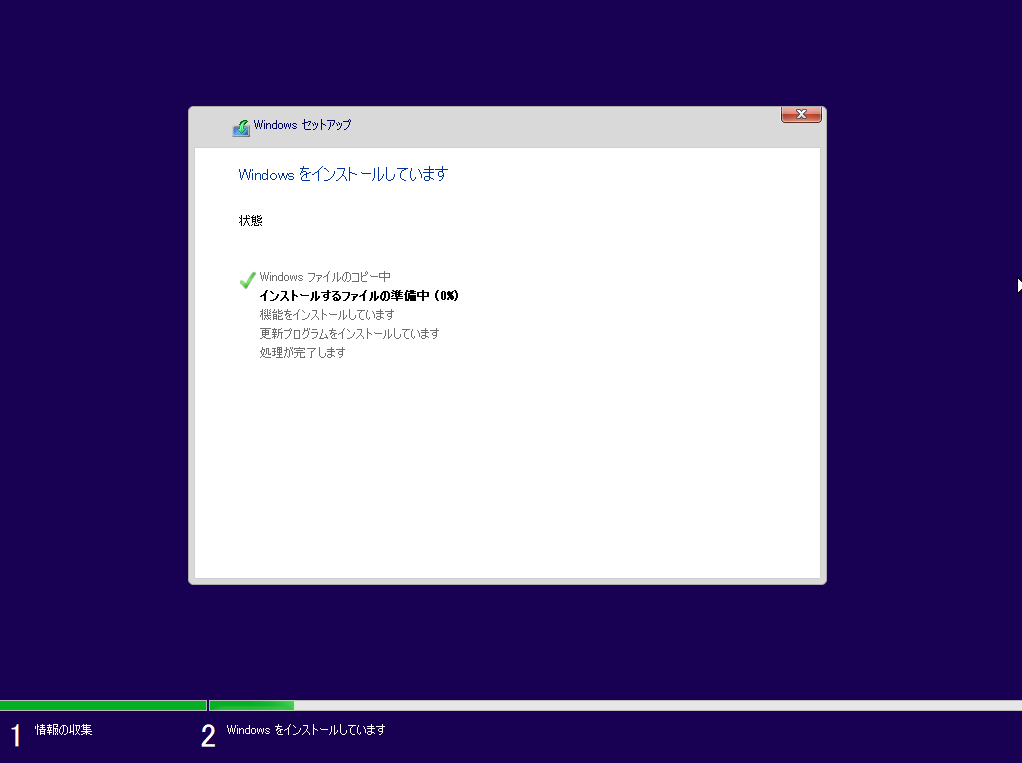
何度か再起動します。
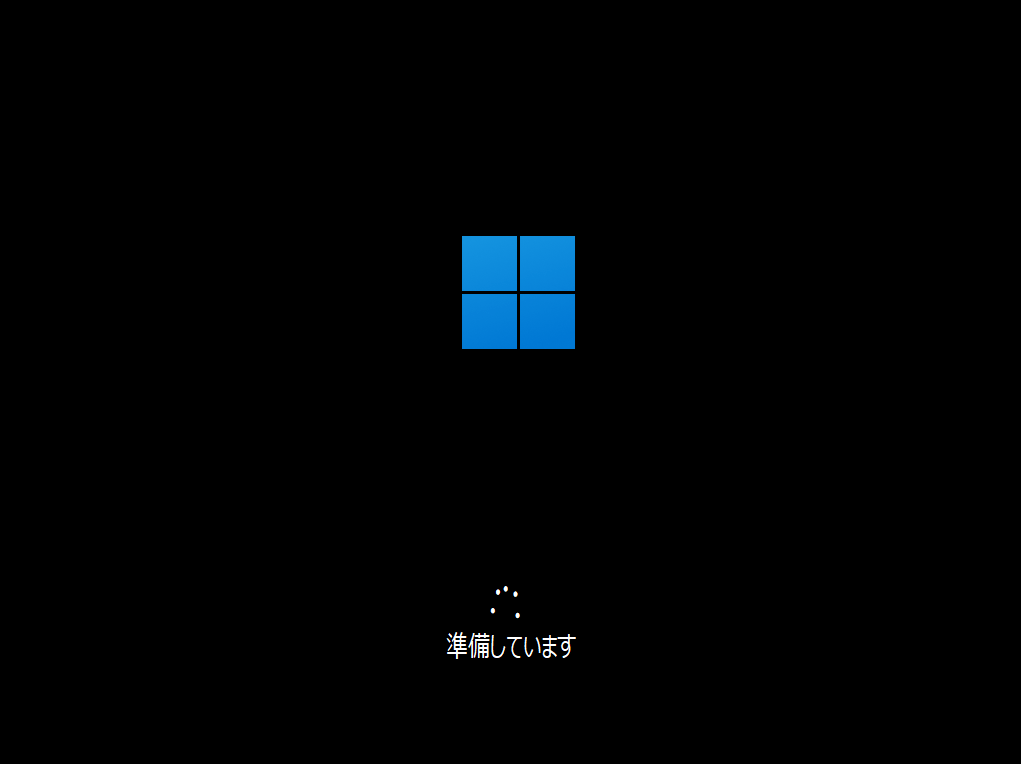
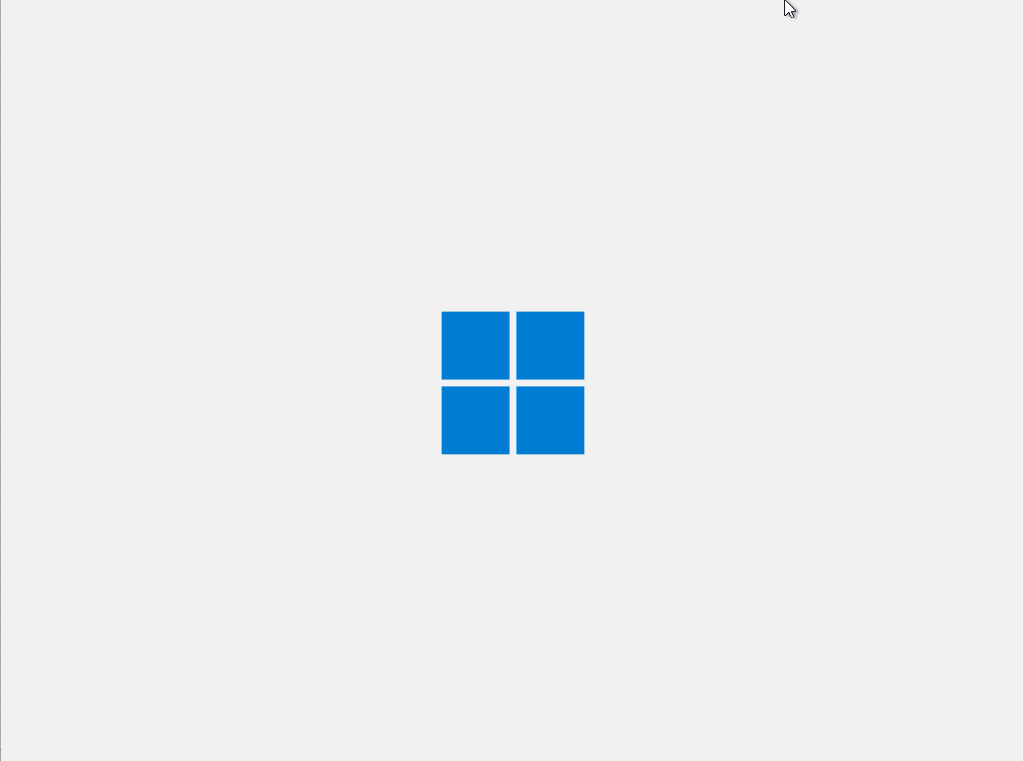
いろいろ聞いていますので、環境に合わせて進めてください。
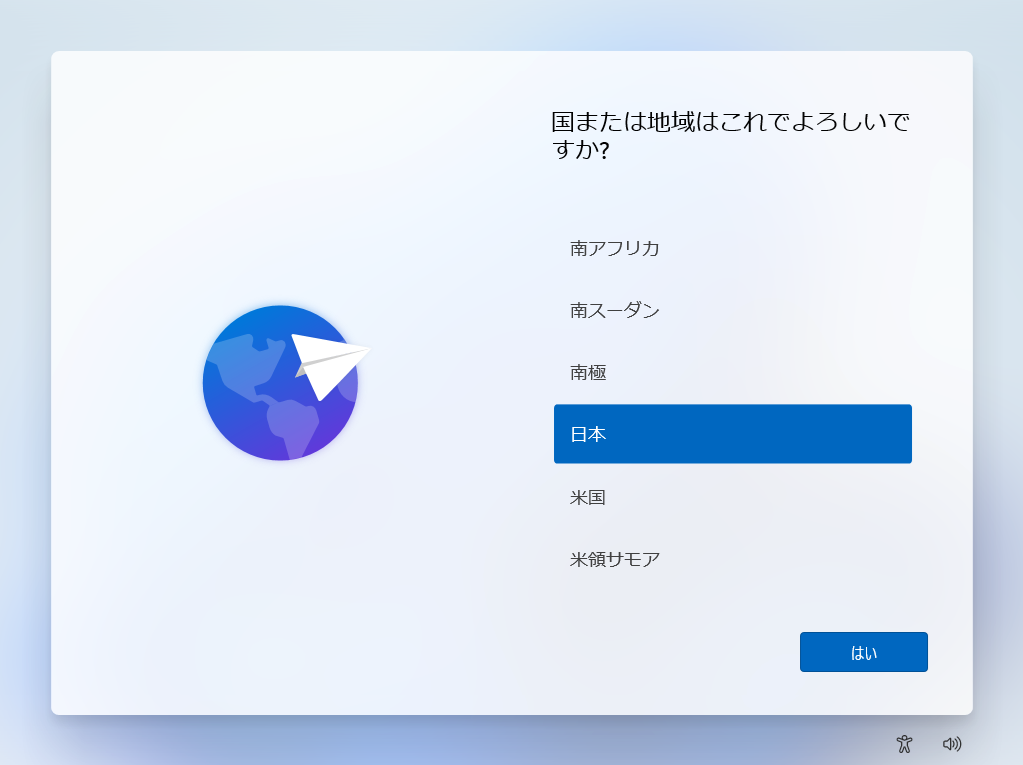
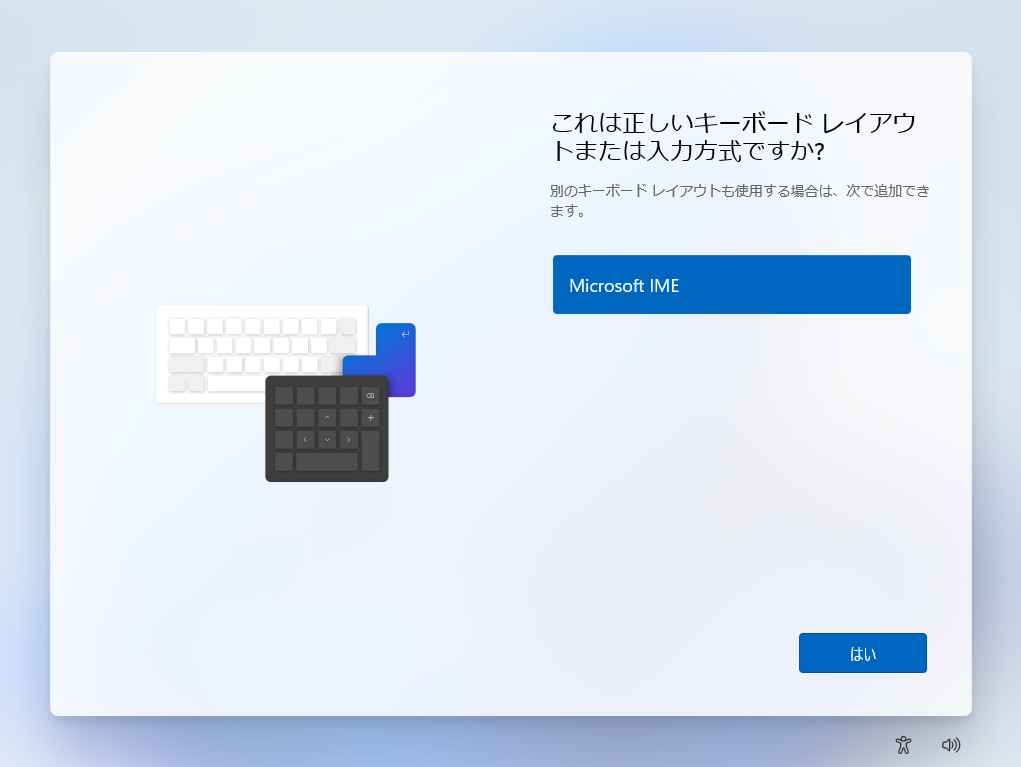
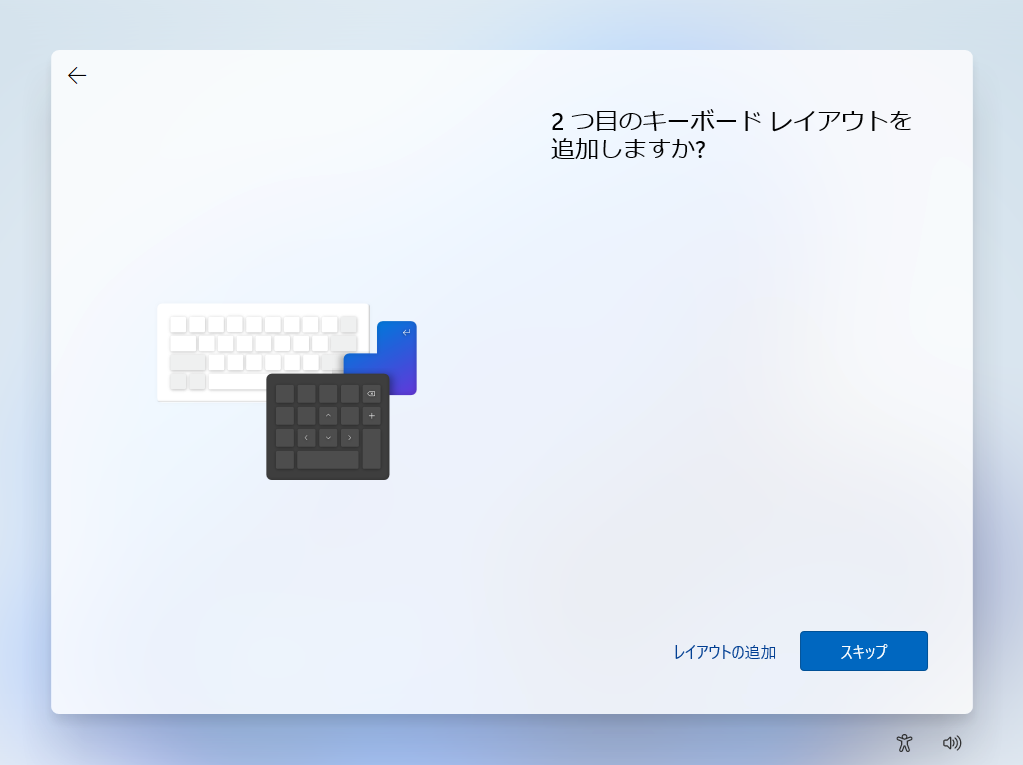
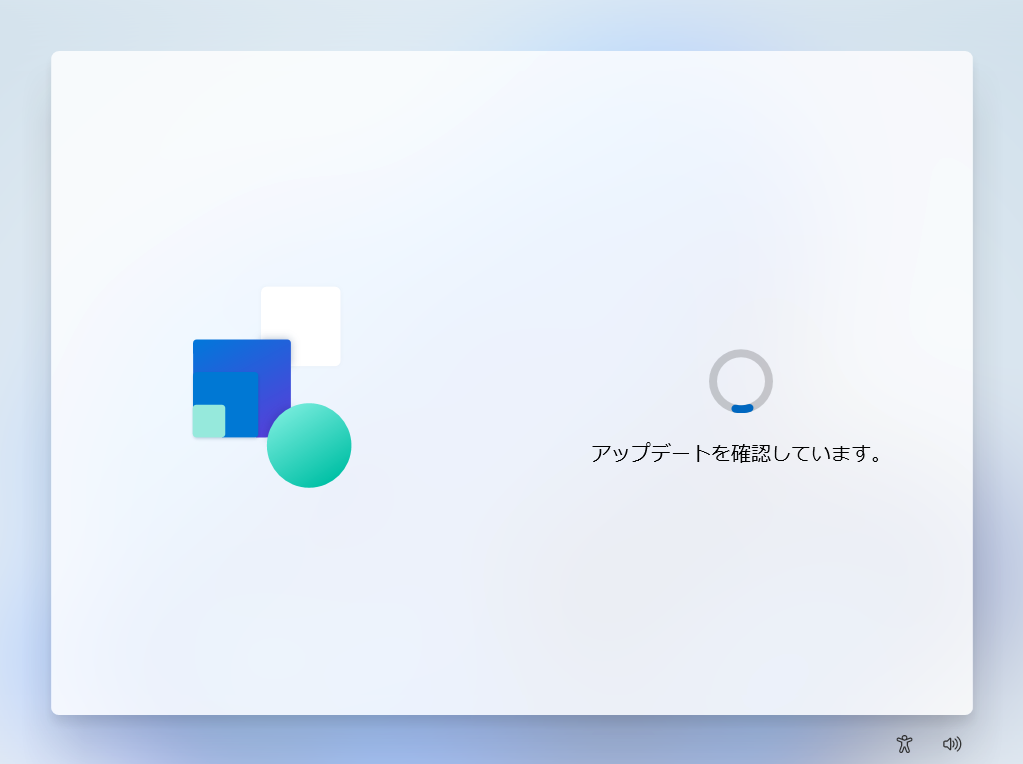
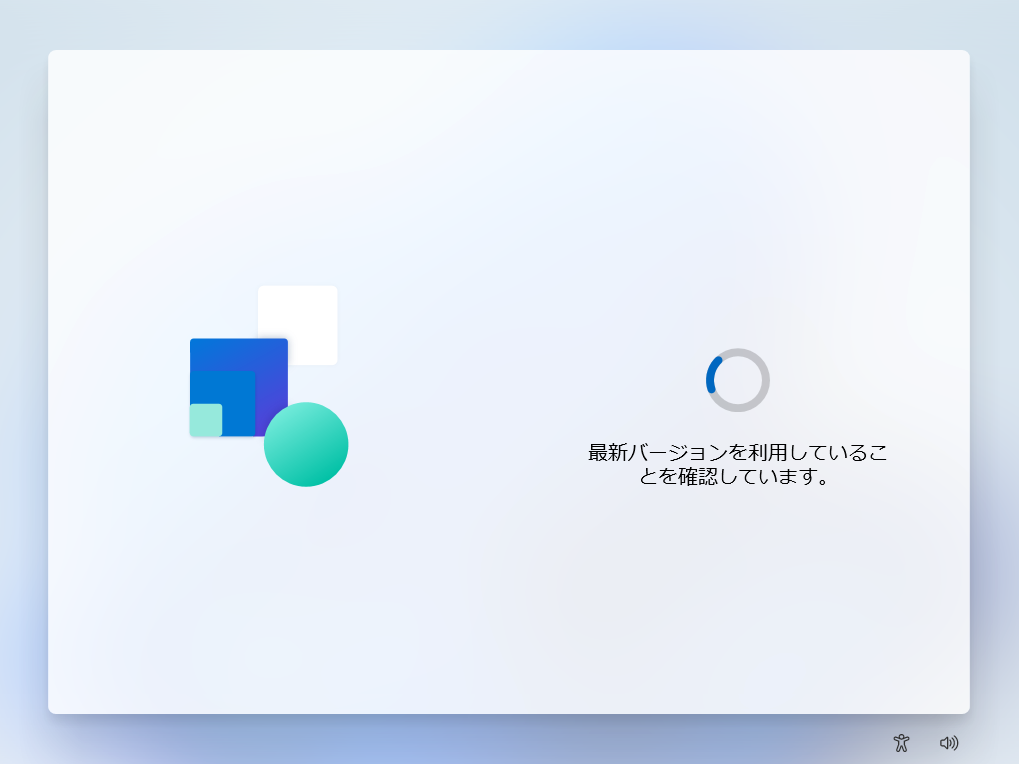
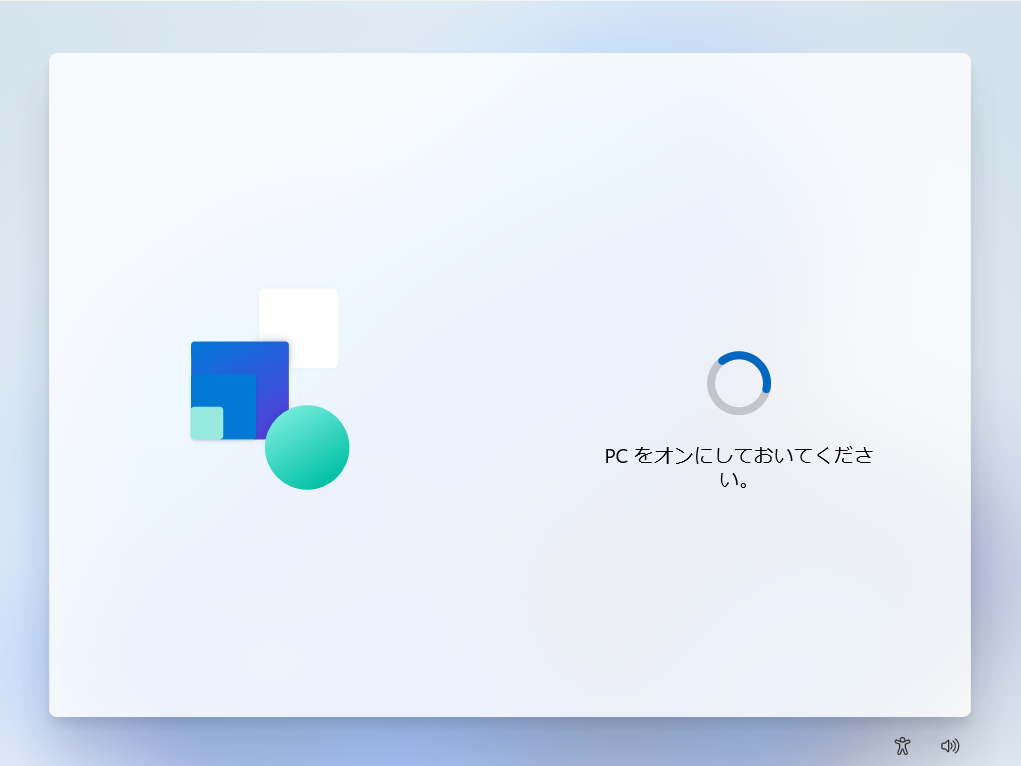
PCの名前を聞かれるので、適当に入力して、次へ。
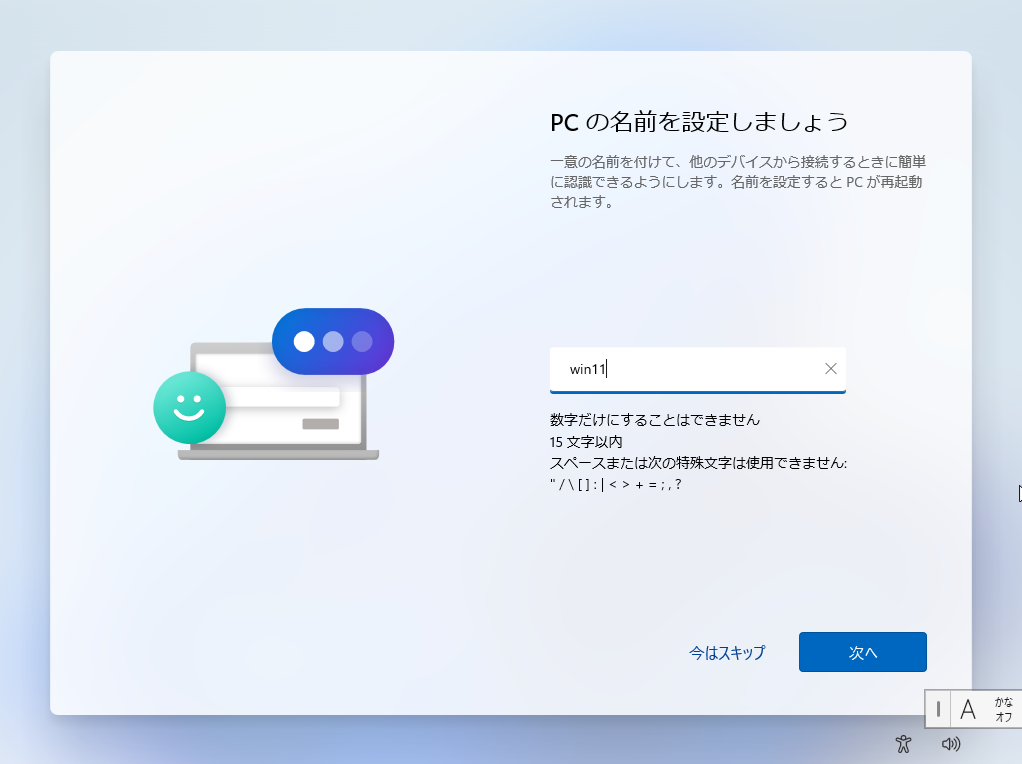
なぜか再起動します。
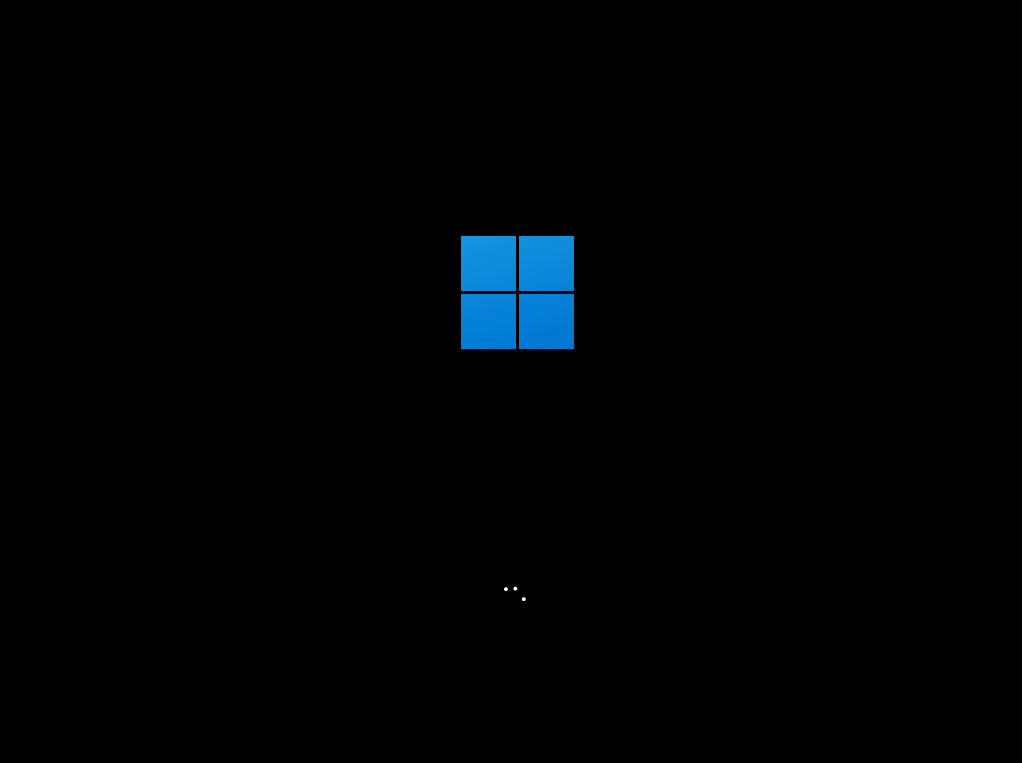
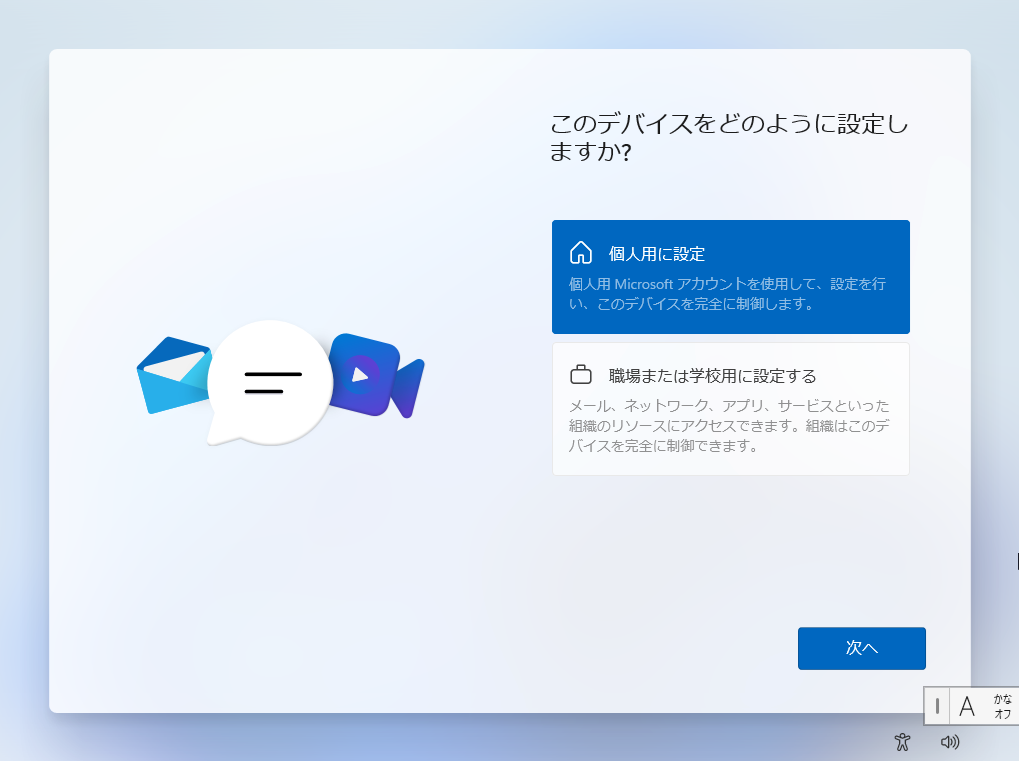
ここで私は、ローカルアカウントにしたかったので、「サインインオプション」を選択。
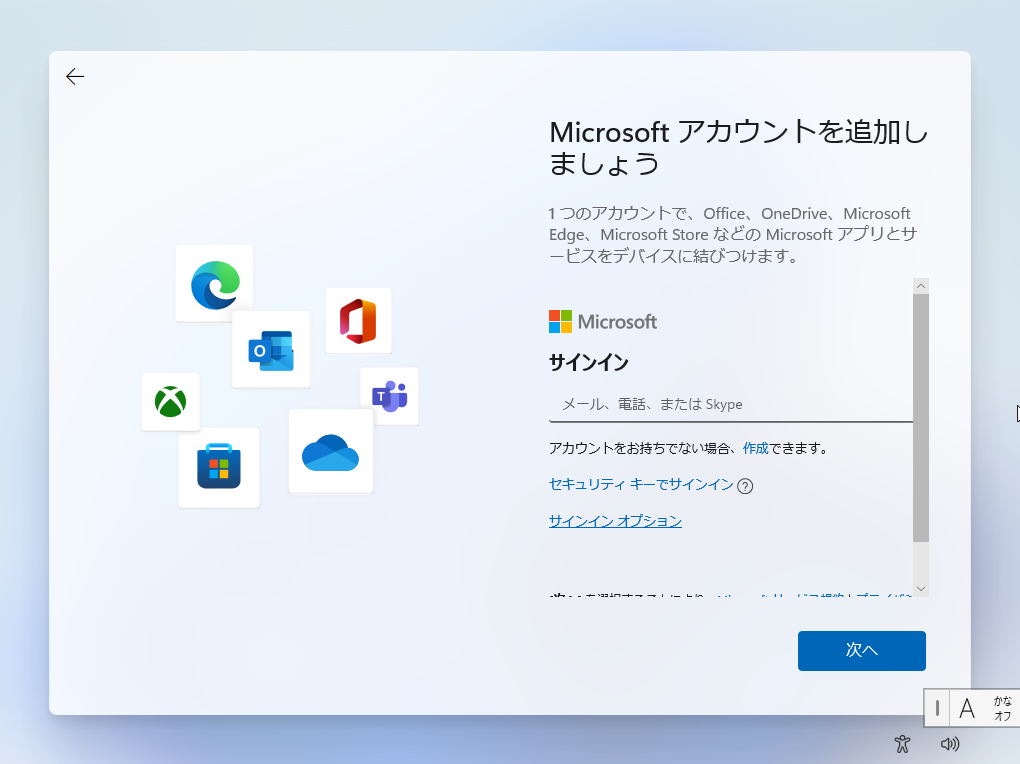
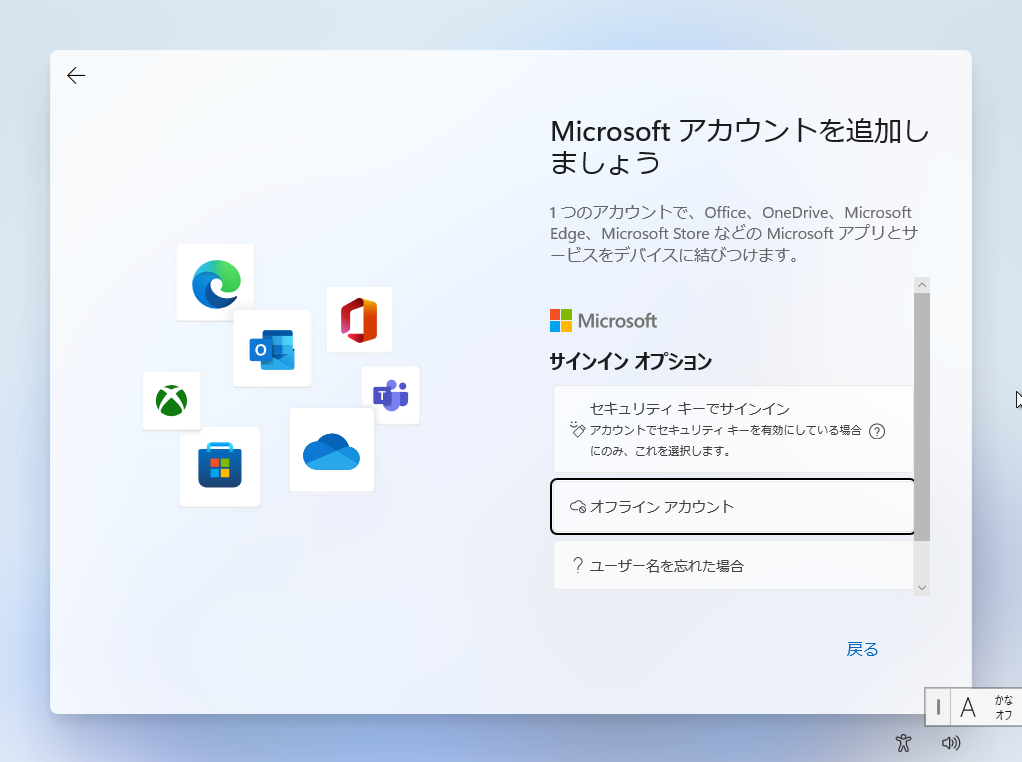
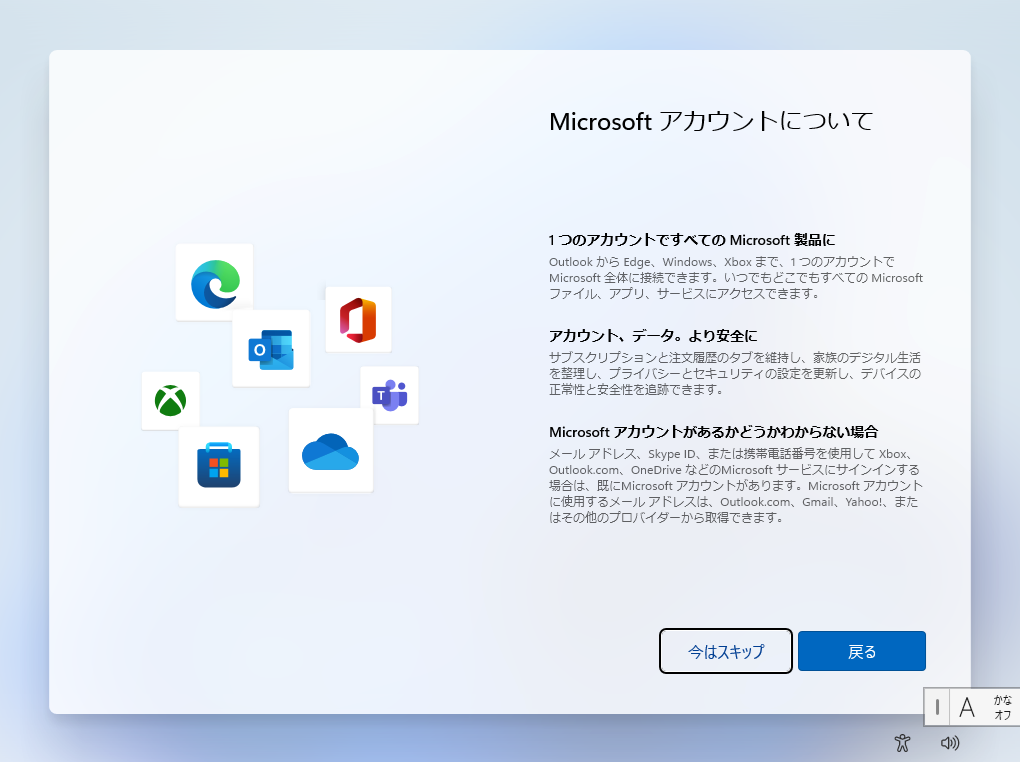
名前を入力し、次へ。
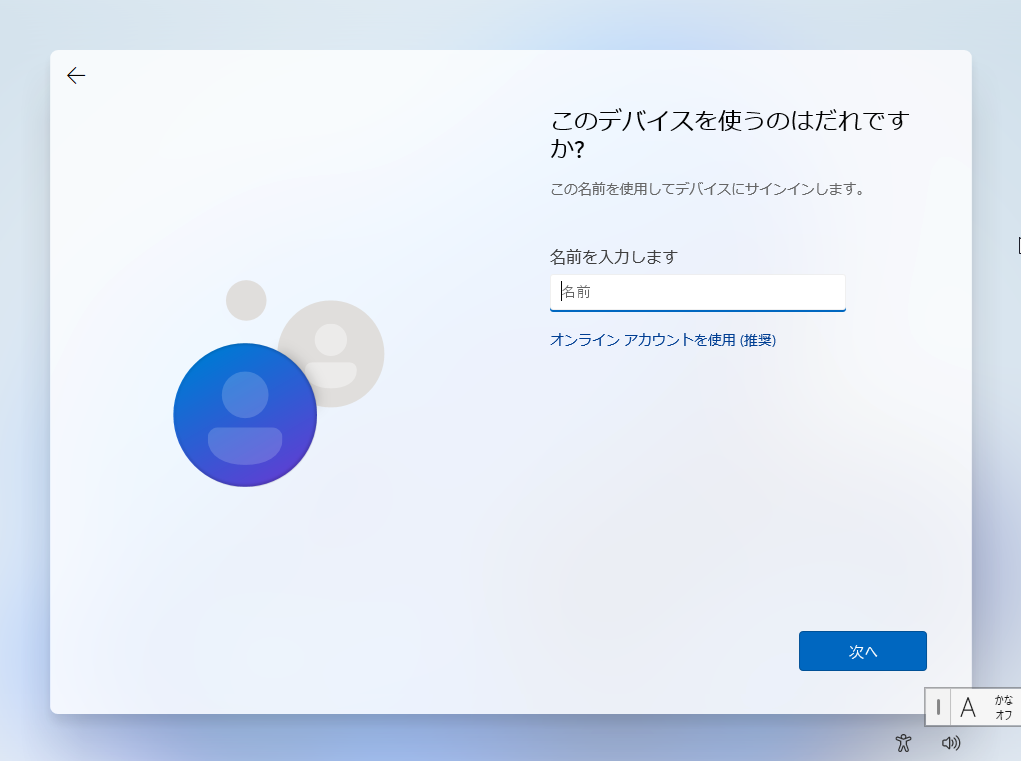
パスワードを入力します。
複雑で推測しにくいパスワードではなく、なぜか確実に覚えやすいパスワードを入れさせられます。
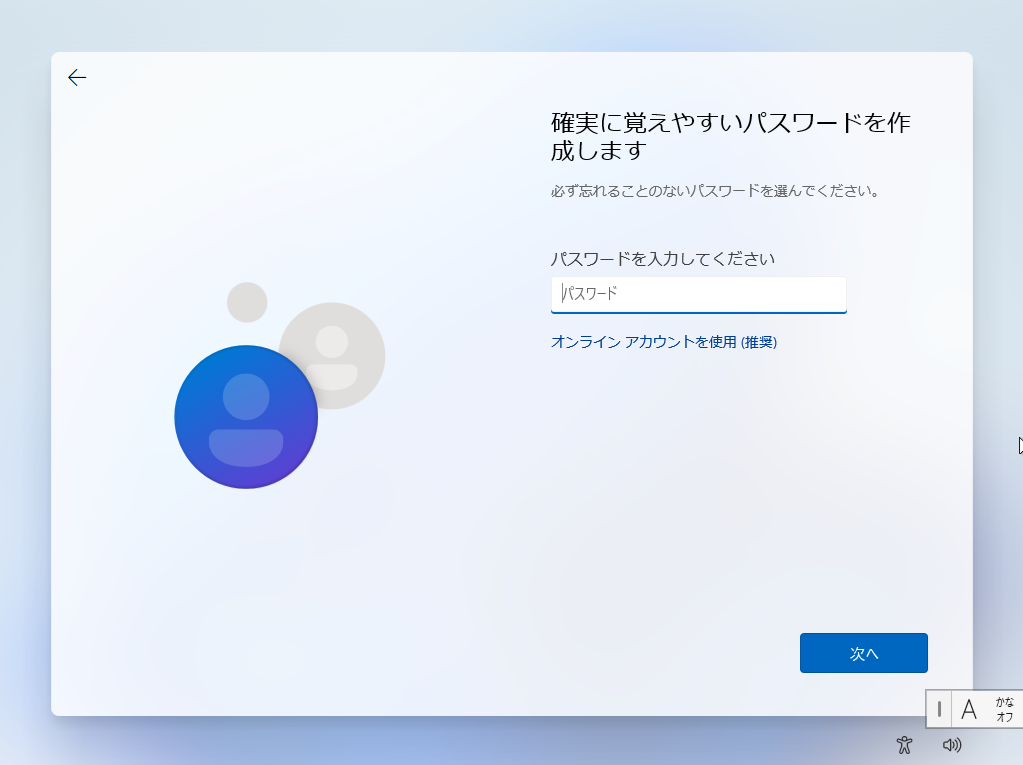
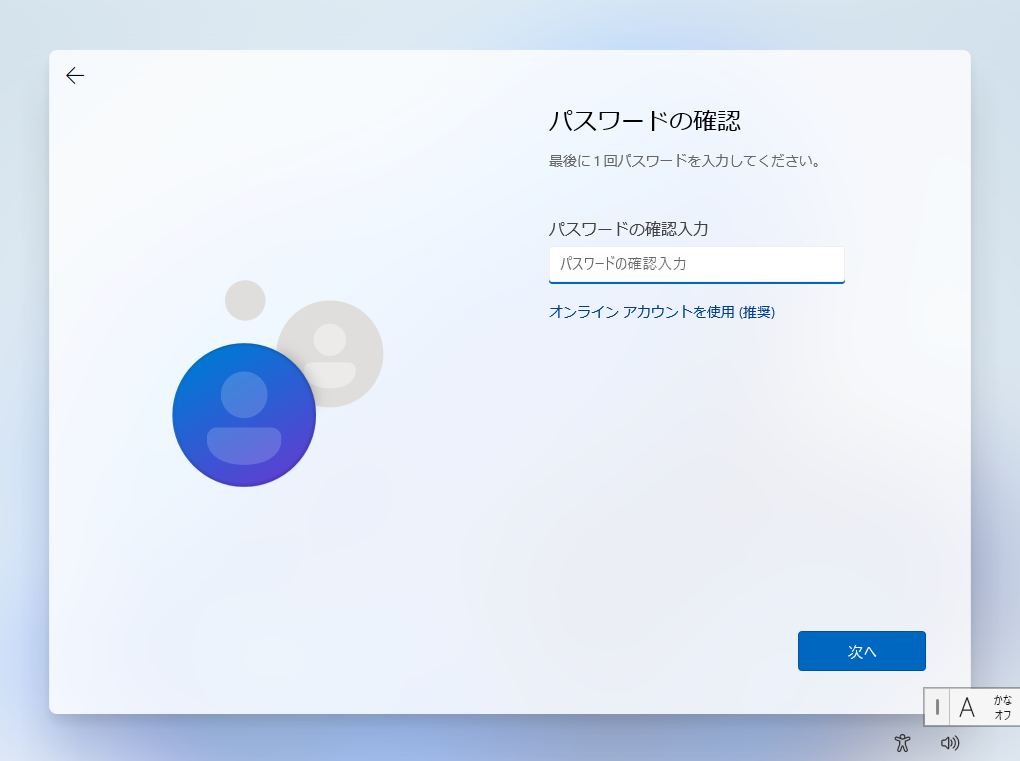
適当に、セキュリティの質問を3つこなします。
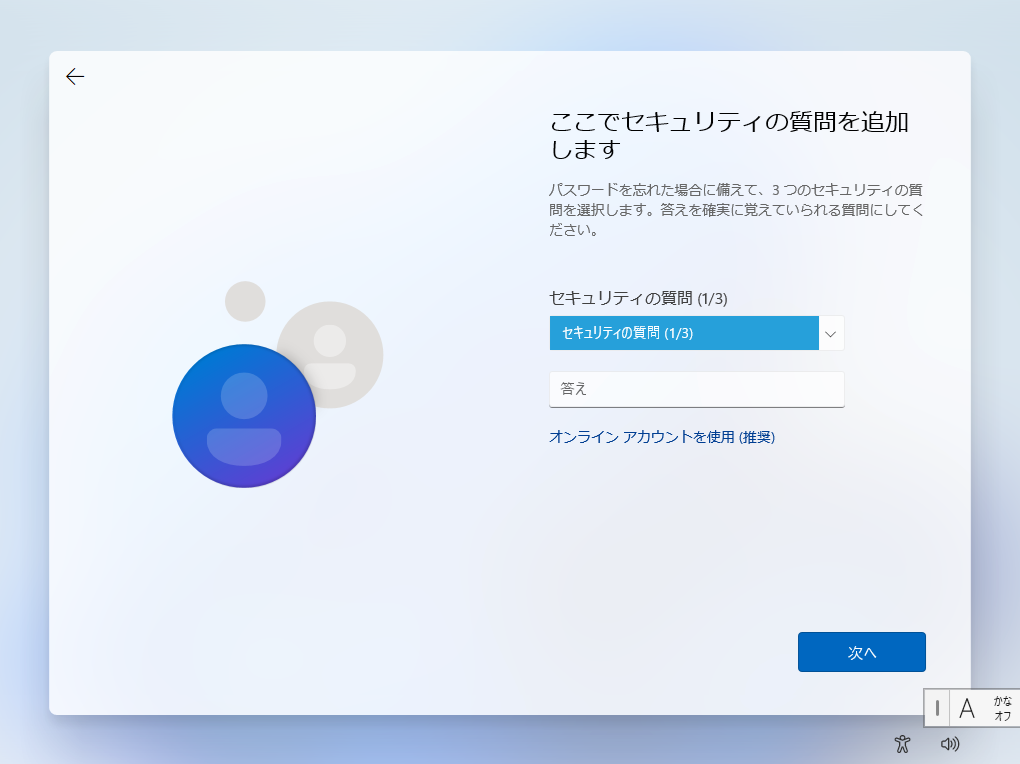
お好きに選択し、次へ。
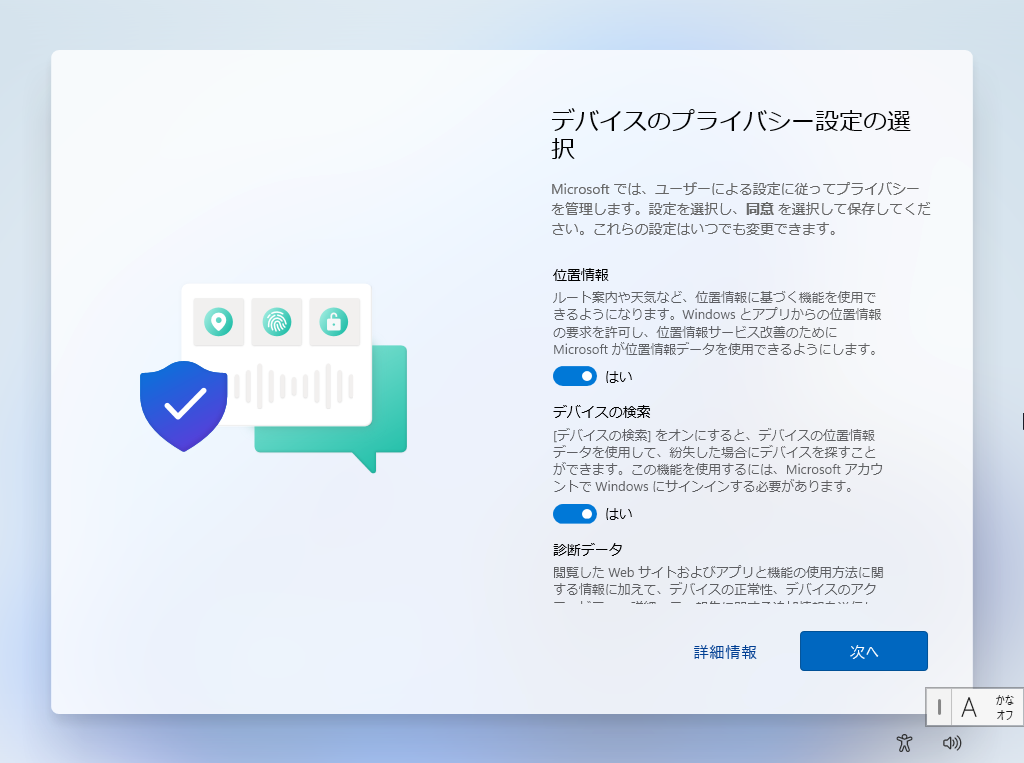
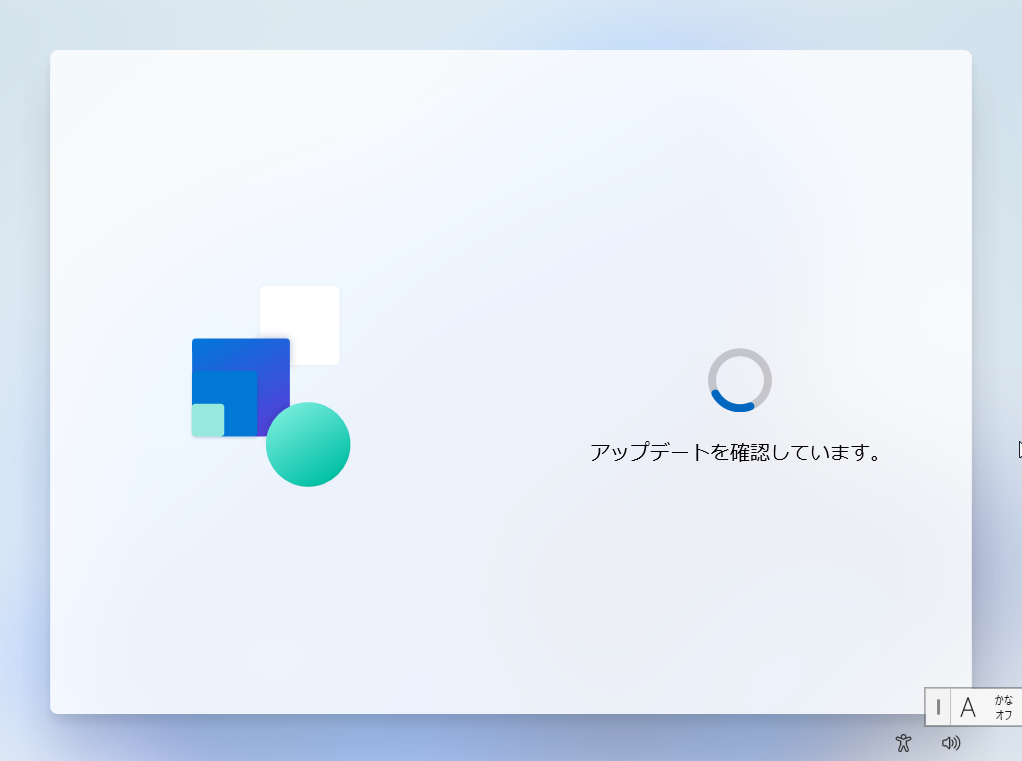

Windows 11のインストールが完了しました。
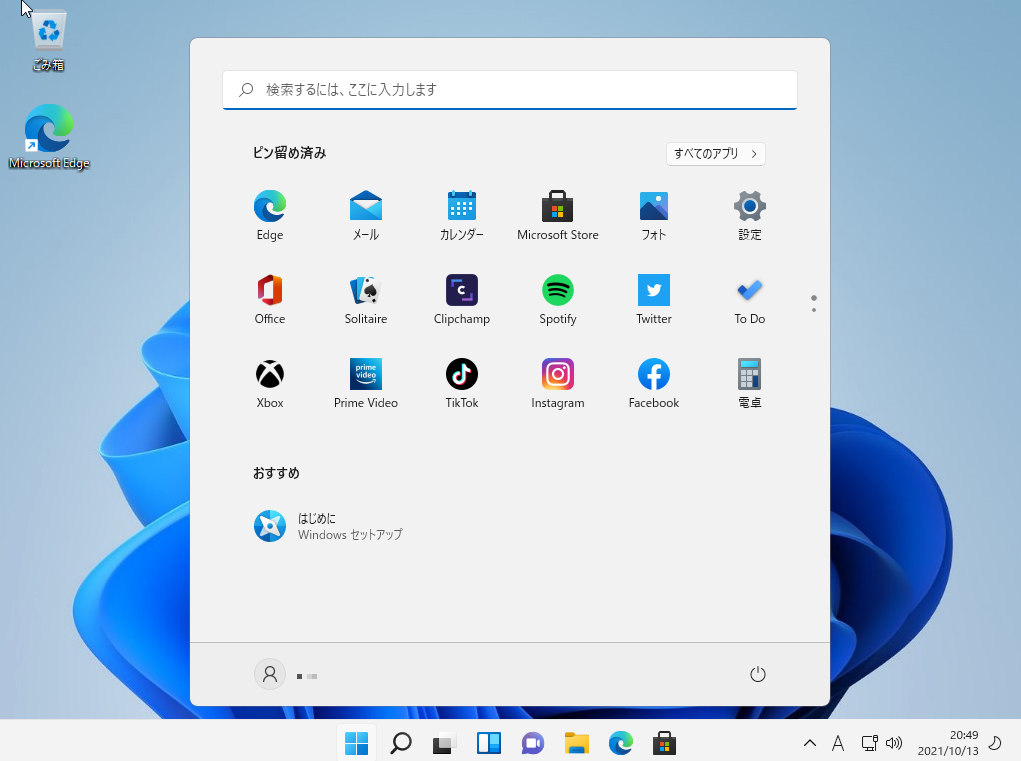
Windows Updateして、再起動してみたら、日本語が変でした。
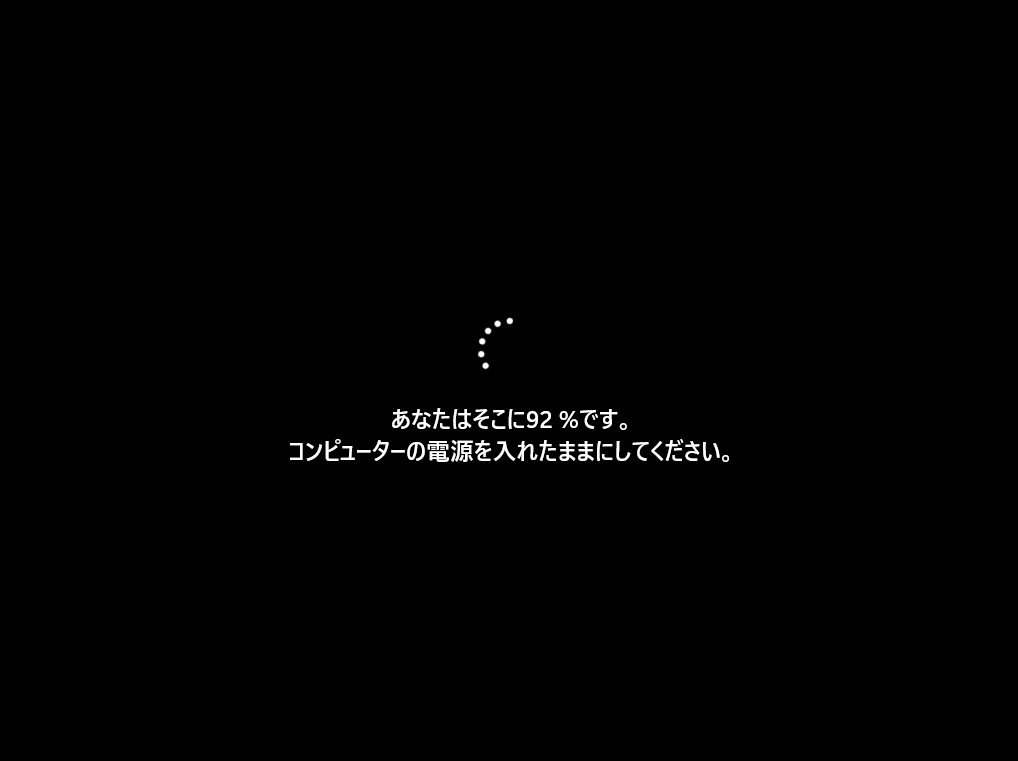

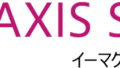
コメント